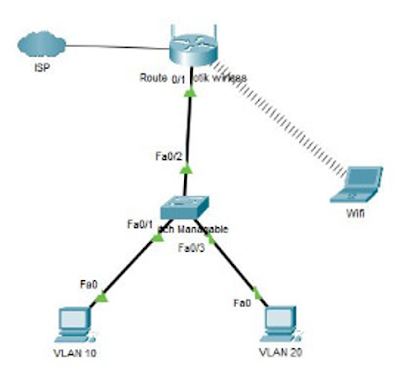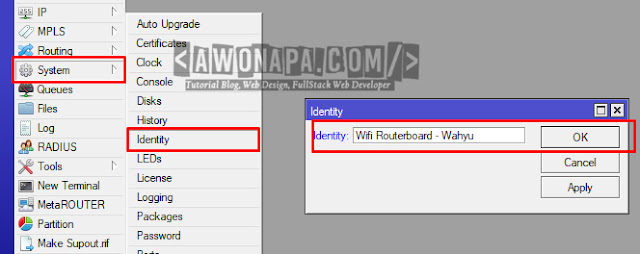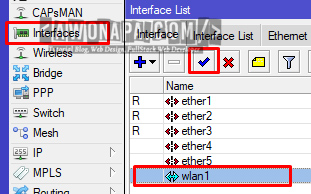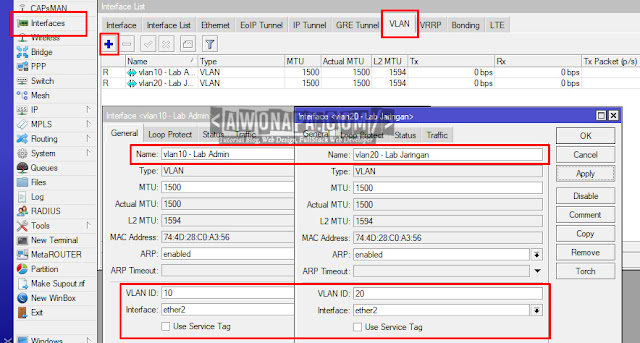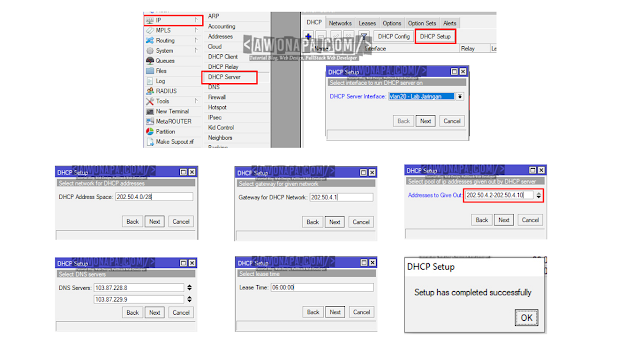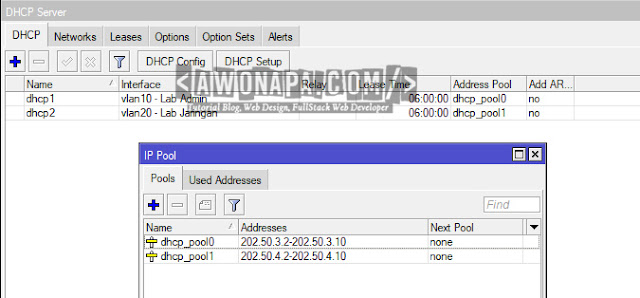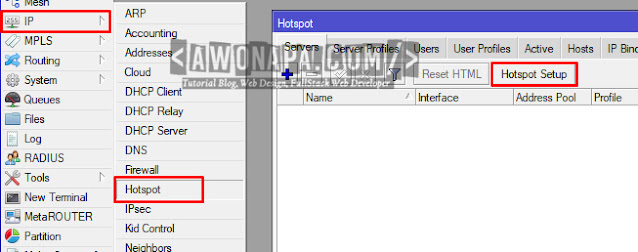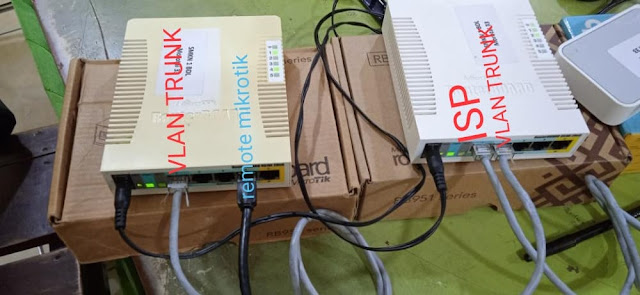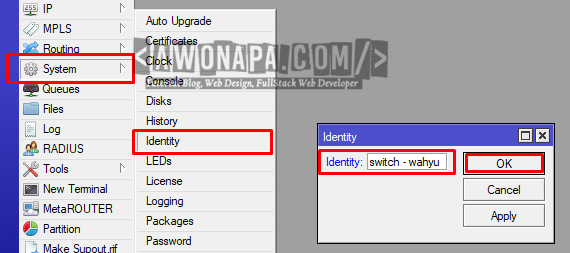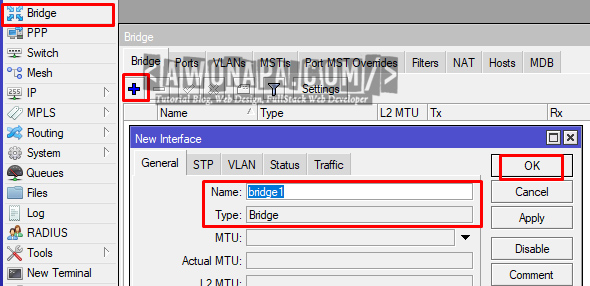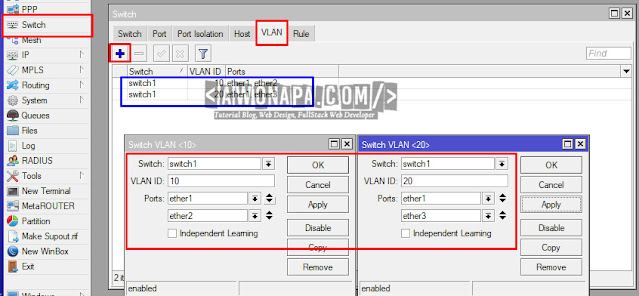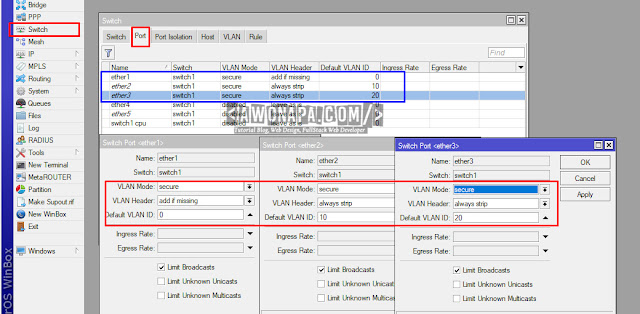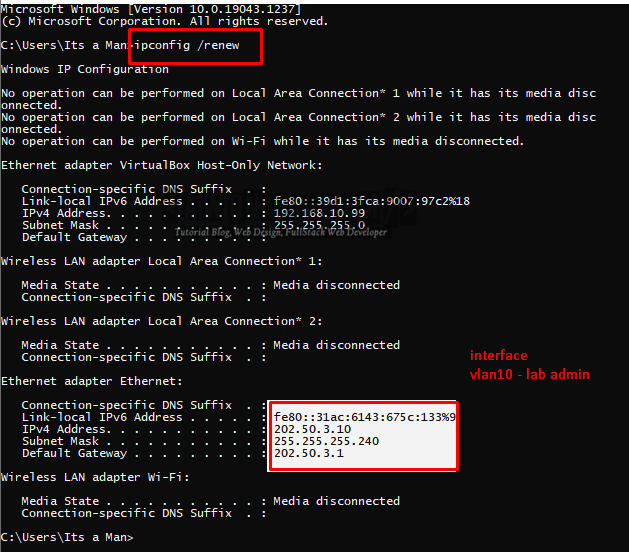a. Pengertian Cisco Paket Tracer?
Pengertian Packet Tracer adalah simulator alat-alat jaringan Cisco yang sering digunakan sebagai media pembelajaran dan pelatihan, dan juga dalam bidang penelitian simulasi jaringan komputer. Program ini dibuat oleh Cisco Systems dan disediakan gratis untuk fakultas, siswa dan alumni yang telah berpartisipasi di Cisco Networking Academy. Tujuan utama Packet Tracer adalah untuk menyediakan alat bagi siswa dan pengajar agar dapat memahami prinsip jaringan komputer dan juga membangun skill di bidang alat-alat jaringan Cisco. Kegunaan Packet Tracer biasanya digunakan siswa Cisco Networking Academy melalui sertifikasi Cisco Certified Network Associate (CCNA). Dikarenakan batasan pada beberapa fiturnya, software ini digunakan hanya sebagai alat bantu belajar, bukan seabagai pengganti Cisco routers dan switches. Fungsi Packet Tracer adalah untuk merancang sebuah sistem atau topologi jaringan yang akan di terapkan pada dunia nyata/kerja, karena kalau kita merancang topologi jaringan komputer tanpa bantuan aplikasi seperti ini bisa membutuhkan biaya yang mahal. Makanya cisco membuat aplikasi seprti ini agar orang dapat belajar tanpa membutuhkan biaya yang mahal.
b.Proses instalasi Cisco Paket Tracer?
Cara Install Cisco Packet Tracer di Windows
Pembahasan AneIqbal kali ini tentang cara install Cisco Packet Tracer di sistem operasi Windows. Aplikasi ini sangat membantu untuk membuat simulasi jaringan komputer dengan mudah. Simak pembahasan selengkapnya berikut ini sampai akhir.
Sebelum masuk ke pembahasan utama, ada baiknya kita perlu tahu sedikit tentang Cisco Packet Tracer ini. Apa itu Cisco Packet Tracer? Untuk apa sebenarnya aplikasi yang satu ini?
Cisco Packet Tracer
Cisco Packet Tracer merupakan software simulasi dan visualisasi untuk membangun, mendesain dan mengatur sebuah jaringan komputer. Software ini sangat berguna dan membantu kita dalam mempelajari jaringan komputer.
Menurut Cisco, Cisco Packet Tracer is a powerful network simulation program that allows students to experiment with network behavior and ask “what if” questions. As an integral part of the Networking Academy comprehensive learning experience, Packet Tracer provides simulation, visualization, authoring, assessment, and collaboration capabilities and facilitates the teaching and learning of complex technology concepts.
Untuk bisa menginstallnya, kita memerlukan file installernya (.exe) yang bisa didownload dari hasil seaching di Google. Jika Anda sudah mendapatkan file installer tersebut, barulah kita bisa masuk ke pembahasan selanjutnya.
Step by step cara install cisco packet tracer di Windows
Pada tutorial kali ini, Windows yang digunakan adalah Windows XP. Tidak masalah jika Anda menggunakan Windows terbaru seperti 7, 8, ataupun 10 karena sebenarnya tidak akan jauh berbeda proses installnya.
1. Setelah kita dapat file installernya tadi, jalankan dan nanti akan muncul tampilan seperti berikut. Klik Next.

2. License Agreement, pilih I accept the agreement. Klik Next.

3. Select Destination Location, biarkan tetap default pada C:\Program Files. Klik Next.

4. Select Star Menu Folder, klik Next.

5. Select Additional Tasks terdapat dua pilihan, Create a desktop icon dan Create a Quick Lunch icon. Klik Next.

6. Kemudian klik Install.

7. Proses installing, tunggu hingga selesai.

8. Setelah selesai, klik Finish.

Jika pertama kali kita menginstall dan menggunakan Cisco Packet Tracer akan muncul notice seperti dibawah. Klik OK.

9. Cisco Packet Tracer telah terinstall.

Bagaimana proses install yang Anda lakukan dengan mengikuti panduan di atas? Sudah berhasilkah proses instalasinya? Semoga berhasil ya. Karena prosesnya sebenarnya cukup mudah. Hanya tinggal next-next saja.
Demikian pembahasan kali ini tentang cara install Cisco Packet Tracer di sistem operasi Windows. Semoga panduan di atas bisa membantu Anda dalam menginstal aplikasi Cisco Packet Tracer.
c. Fitur-fitur cisco paket tracer
- New : membuat halaman kerja baru ( file baru )
- Open : membuka file yang sudah dibuat.
- Save : menyimpan file yang sudah dibuat.
- Print : untuk mencetak halaman kerja atau topologi yang kita buat.
- Copy : untuk mengcopy perangkat atau topologi.Cara Setting DHCP Server di Cisco Packet Tracer
Komputer server dimaksud dinamakan DHCP (Dynamic Host Configuration Protocol) Server. DHCP server memudahkan kamu untuk mengalokasikan IP Address ke setiap komputer client tanpa harus setting IP Static satu per satu pada komputer client.
DHCP Server memberikan IP Address yang unik untuk tiap komputer client atau tidak ada alamat IP Address yang sama dalam satu waktu, sehingga antar komputer dapat saling berinteraksi dan masuk ke dalam jaringan lokal yang kamu buat.
Alokasi IP Address untuk komputer client dapat kamu batasi dengan mengatur berapa banyak maksimum users.
Berikut adalah simulasi konfigurasi DHCP Server menggunakan aplikasi Cisco Packet Tracer:
Baca Juga: Dasar-dasar Cisco Packet Tracer
1. Buat Topologi
Gambarkan sebuah komputer server, sebuah switch dan dua buah PC Client. Hubungkan komputer Server ke Switch dan Switch ke PC Client menggunakan kabel Straight.2. Konfigurasi Server
Klik Server → Desktop → IP Configuration kemudian pilih Static → Masukkan IP Address Server misal 192.168.1.1 → Isi Subnet Mask.Selanjutnya pilih tab Services → Pilih DHCP lalu lakukan konfigurasi sebagai berikut:
Service → On
Default Gateway → Isikan IP Server 192.168.1.1
Start IP Address → Isikan alokasi IP Address mulai dari berapa, misal 192.168.1.2
Setelahnya klik Add.
Sampai di sini kita sudah melakukan konfigurasi DHCP pada Server.
3. Konfigurasi Client
Klik Komputer Client → Desktop → IP Configuration → Pilih DHCP.Tunggu beberapa saat sampai komputer client mendapatkan IP Address seperti berikut yang berarti konfigurasi DHCP Server sudah berhasil.
Lakukan langkah yang sama (poin nomor 3) untuk komputer client lainnya.
Cara Membuat Web Server di Cisco Packet Tracer
Postingan kali ini akan membahas bagaimana cara membuat web server di Cisco Packet Tracer. Panduan akan dijelaskan secara step by step lengkap dengan screenshootnya.
Sebelum masuk ke pembahasan utama, ada baiknya kita perlu tahu dulu apa itu web server dan fungsinya untuk apa. Berikut pembahasan AneIqbal selengkapnya.
Pengertian Web Server
Web server merupakan tempat atau wadah berisi file-file web yang ingin dipublikasikan. File-file web itu dapat berupa tulisan, gambar, audio ataupun video.
Ibaratnya, web server itu seperti semangkuk bakso. Server merupakan mangkuknya dan file-file web adalah bakso dan pelengkapnya. Jadi bila bakso yang kita buat ingin dicicipi/dimakan oleh oranglain, letakkan di mangkuk/wadah agar bisa diberi ke orang itu.
Sama halnya dengan web server, bila file-file web yang kita buat ingin dilihat oleh oranglain, letakkan di server agar dapat diakses/dilihat orang lain.
Cara Membuat Web Server
Kita akan setting web server yang akan diakses oleh 2 buah PC. Silakan buat desain komponen seperti berikut. Jika Anda punya ide desain lain, silakan sesuaikan saja dengan keinginan.

Setting IP server terlebih dahulu. IP yang digunakan adalah IP kelas C, yaitu 192.168.1.100.

Selanjutnya, setting IP address kedua PC. IP yang digunakan juga kelas C, yaitu PC0: 192.168.1.1 dan PC1: 192.168.1.2.


Mengapa default gateway tidak diisi? karena IP server dengan IP address PC masih dalam satu network yang sama yaitu network 192.168.1.0. Settingan IP address selesai sampai sini.
Sekarang beralih ke settingan server. Pilih tab Config lalu klik HTTP. Edit file index.html sesuai dengan keinginan dan bila tidak ingin mengeditnya juga tak masalah.

Tes Akses Web Server
Kembali ke PC. Pilih tab Desktop lalu Web Browser. Ketik alamat IP server yaitu 192.168.1.100.

Bila berhasil, server dapat diakses pada kedua PC tersebut.


Sampai sini selesai panduan konfigurasi web server di Cisco Packet Tracer ini. Anda sudah mencobanya? Semoga berhasil ya dengan mengikuti panduan di atas.